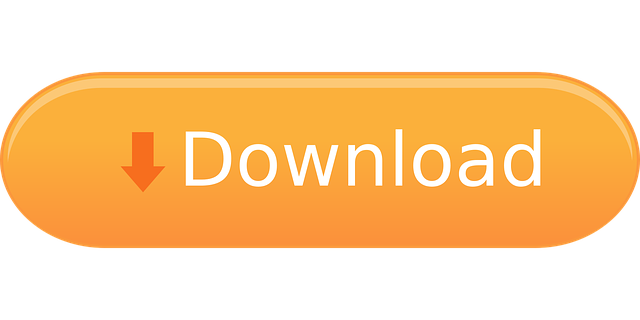How to Install, Connect, and Disconnect the GlobalProtect VPN Mac Client
- Disconnect
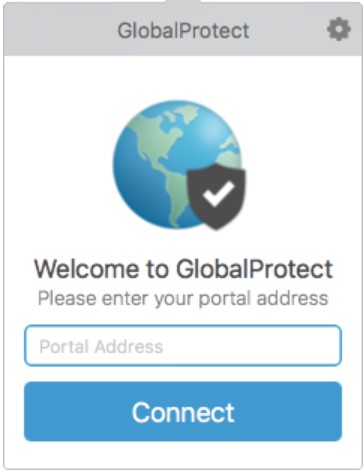
Steps to Install the GlobalProtect VPN Mac Client
- If you have not done so, download the client from http://vpnclient.usfca.edu.
- Run the client. The Welcome screen displays.
- Click Continue. The Destination Select screen displays.
- Select the desired option and click Continue. The Installation Type screen displays.
- Click Continue. Optionally, you can change the install location.
- Click Install. If asked for your password, enter it and click Install Software. After installation completes, the Summary screen displays.
- Click Close. The GlobalProtect Home screen also displays.
- In the Portal field, type 'vpn1.usfca.edu' and click Connect.
- Next, enter your username and password in the GlobalProtect Login dialog box.
- Click Connect. The Welcome to GlobalProtect screen displays and your status changes to connected.
- You are now connected. The small GlobalProtect icon displays in the Status menu on the Menu bar.
Launch and Connect
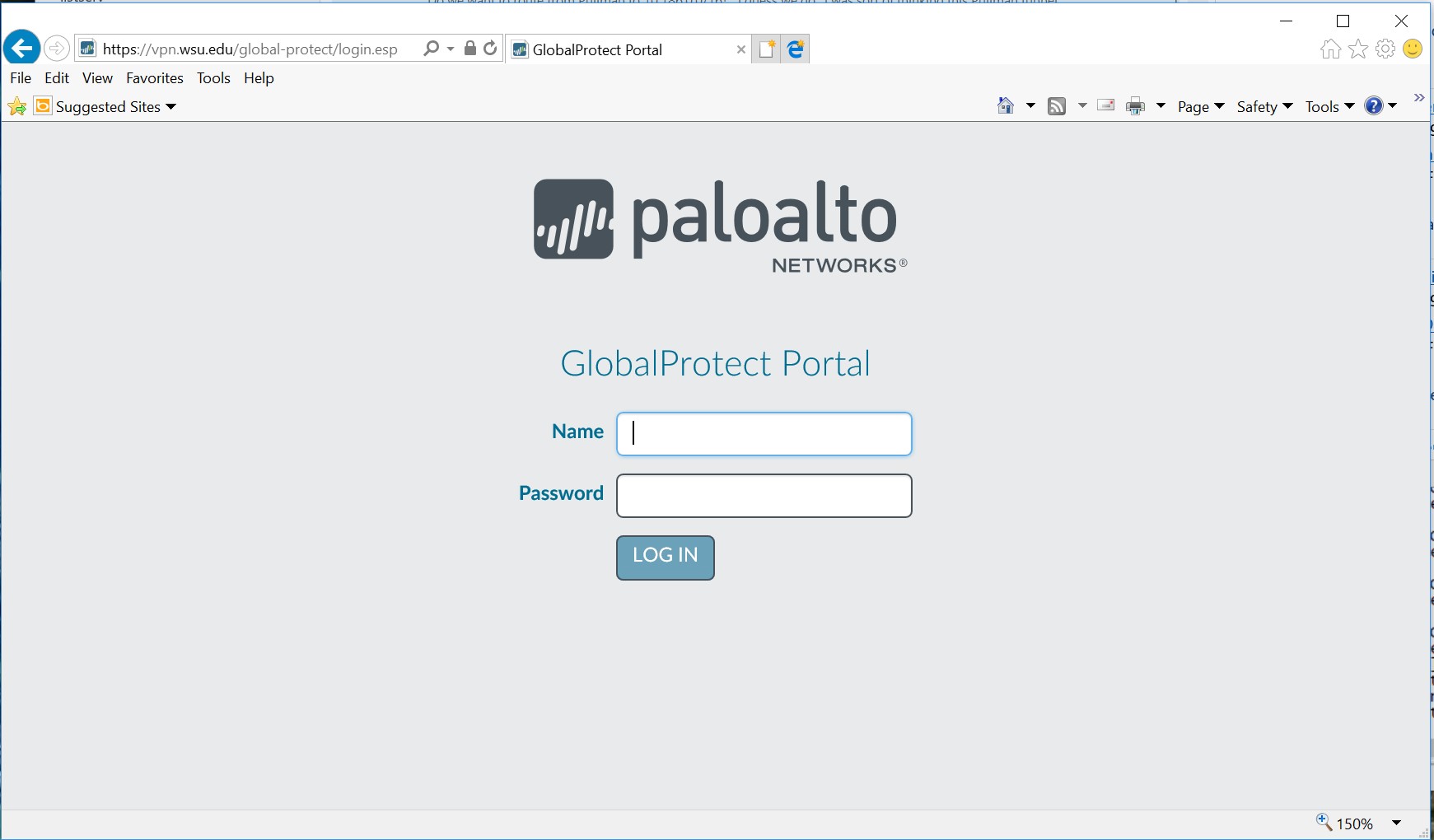

- Click on the GlobalProtect icon in the Status menu.
- click on Connect.
- Enter your username and password.
- Click Connect. You are now connected to the USF VPN.
Disconnect

Steps to Install the GlobalProtect VPN Mac Client
- If you have not done so, download the client from http://vpnclient.usfca.edu.
- Run the client. The Welcome screen displays.
- Click Continue. The Destination Select screen displays.
- Select the desired option and click Continue. The Installation Type screen displays.
- Click Continue. Optionally, you can change the install location.
- Click Install. If asked for your password, enter it and click Install Software. After installation completes, the Summary screen displays.
- Click Close. The GlobalProtect Home screen also displays.
- In the Portal field, type 'vpn1.usfca.edu' and click Connect.
- Next, enter your username and password in the GlobalProtect Login dialog box.
- Click Connect. The Welcome to GlobalProtect screen displays and your status changes to connected.
- You are now connected. The small GlobalProtect icon displays in the Status menu on the Menu bar.
Launch and Connect
- Click on the GlobalProtect icon in the Status menu.
- click on Connect.
- Enter your username and password.
- Click Connect. You are now connected to the USF VPN.
Disconnect
After logging in, download the Mac OS agent. When prompted, run the software. When prompted again, run the GlobalProtect Installer. From the GlobalProtect Installer, click continue. During the GlobalProtect connection process, the user needs to enter the Local Administrator account credentials to allow access to the System keychain twice. Cause When using Machine Certificates with GlobalProtect on Mac OS X Clients, the certificate must be accessed from the 'System' keychain in MAC OS X. GlobalProtect for Android connects to a GlobalProtect gateway on a Palo Alto Networks next-generation firewall to allow mobile users to benefit from enterprise security protection. Enterprise administrator can configure the same app to connect in either Always-On VPN, Remote Access VPN or Per App VPN mode. The app automatically adapts to the end user's location and connects the user to the. The following describes how install the GlobalProtect Agent on a Mac to connect to the KSU network from off- campus using a VPN connection. Note: This guide was written using Google Chrome version 64.0.3282.119.
And Install The Globalprotect App For Mac Catalina
- Click on the GlobalProtect icon in the Status menu.
- Select Disconnect. Your Mac is now disconnected from the USF VPN.